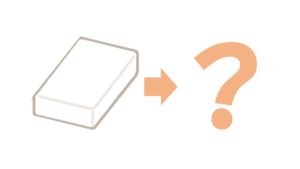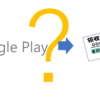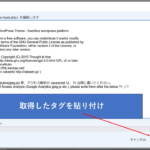共有フォルダの場所は「パスのコピー」で知らせよう!
Windows10の「パスのコピー」という機能をご存じでしょうか?
かなり便利な機能なのですが意外と知られていないので、今回はこの「パスのコピー」について使い方とおすすめの使用場面をご紹介します。
「パスのコピー」とは?
「パスのコピー」とはその名の通りパスをコピーする方法です。
メールなどにパスを書くときに使うのですが、特に便利なのは会社の共有フォルダ内にファイルを置いたときにその場所を知らせる用途です。
パスをコピーして貼り付けておけば、受け取った人はそのパスをクリックするだけでファイルが置いてある場所まで飛ぶことができます。
メールで書いてあるパスをコピペして自力で探すということをしなくてよいのでかなり便利です。
「パスのコピー」の方法
「パスのコピー」の方法はとても簡単で、「Shift」を押しながらパスをコピーしたいファイルやフォルダを右クリックして「パスのコピー」を選択すればコピー完了です。
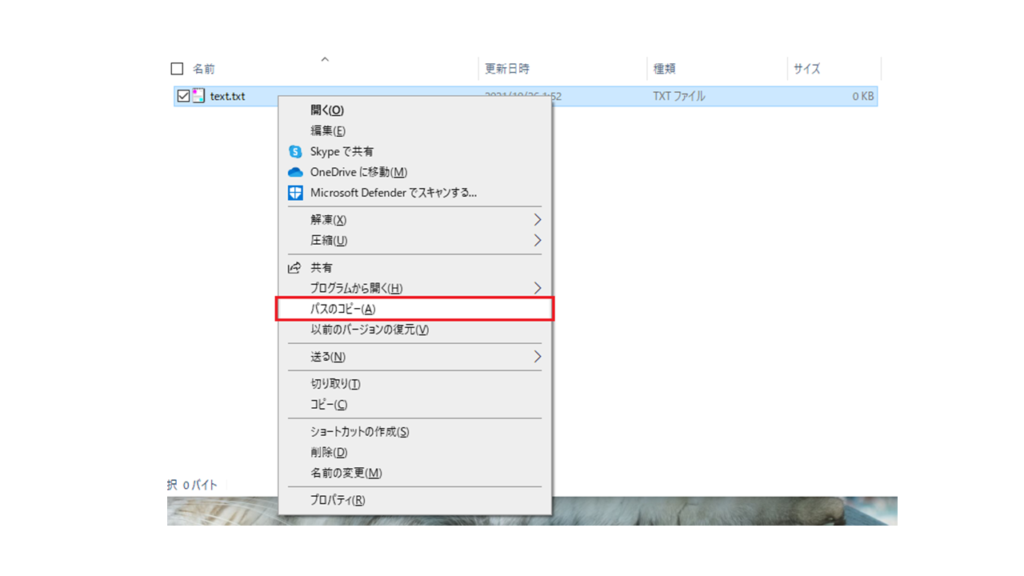
今回ご紹介しているのはWindows10でのパスのコピーの方法なので、他のバージョンでは若干使い方が違う可能性があります。ご了承ください。
おすすめは「パス+フォルダ名」
「パスのコピー」で直接対象のファイルを指定するのではなく、そのファイルが入っているフォルダのパスをコピーするのがおすすめです。
直接ファイルを指定してしまうと、そのパスをクリックするとファイルが直接開いてしまうので受け取り側は使い勝手が悪いです。
Cドライブのtempというフォルダに入っているtext.txtというファイルのパスを送る場合を例にしてみると
(ファイルの配置:C:\temp\text.txt)
text.txtを直接選択してパスのコピーを行うのではなく、tempというフォルダを選んでパスのコピーをするということです。
これをメールやチャットで以下のように共有しましょう。
お疲れ様です、以下の場所にファイルを保存しました。
“C:\temp"
text.txt
ご確認をよろしくお願いいたします。
「"C:\temp"」の部分はパスのコピーをしてきたものを直接貼り付け、「text.txt」は単にファイル名を書きましょう。
こうすることで対象のファイルが置いてあるフォルダを開けるので、使い勝手が良いです。
まとめ
意外と知られていないけど便利な機能「パスのコピー」をご紹介しました。
うまく使うと、社内のやり取りをスムーズに進められるかもしれませんよ。