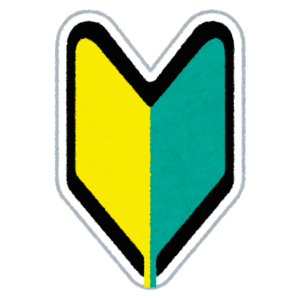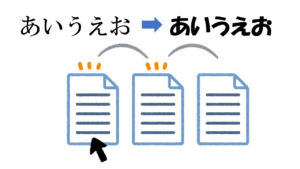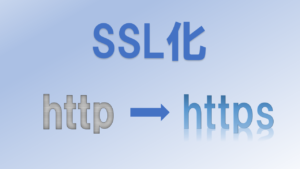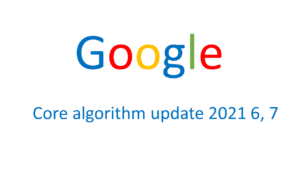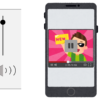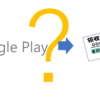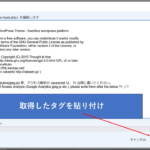PowerPoint でファイル挿入でフリーズの原因は??挿入方法から解説
PowerPointには別のファイルを挿入する機能があります。
ですが最近私はこの機能を使うときに毎回フリーズしてしまうという不具合が発生してしまいました。
今回はファイルの挿入方法からフリーズの回避方法までをご紹介します。
ファイル挿入方法
まずはPowerPointにファイルを挿入する方法を簡単にご紹介します。
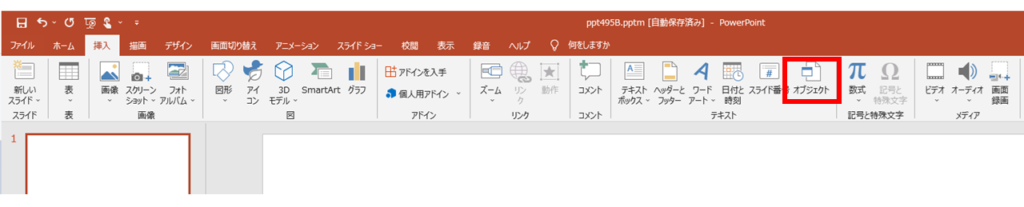
タブの中から「挿入」のタブを選んで、「オブジェクト」を押します。
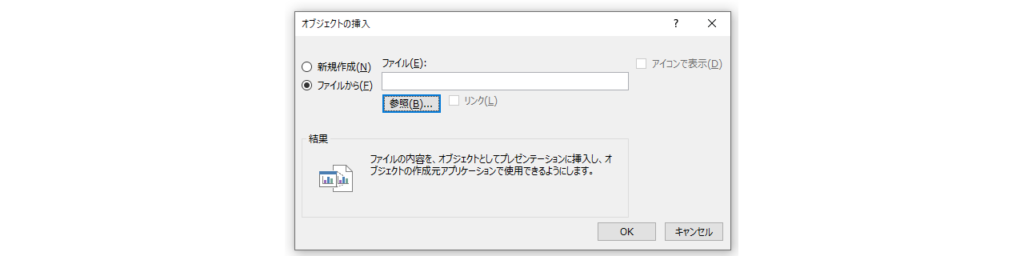
オブジェクトの挿入の画面が出てくるので、そこで「ファイルから→参照」と押していきます。
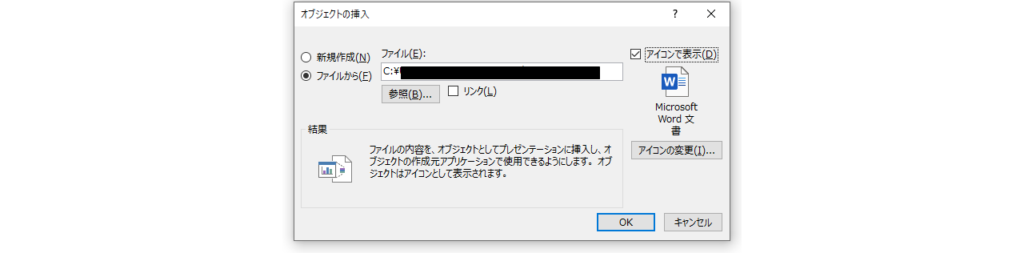
挿入したいファイルを選択後にそのまま挿入したい場合は「OK」を押すと完了です。
ですがおすすめは「アイコンで表示」のチェックボックスにチェックを入れて、固有のアイコンで挿入する方法です。
この場合は「アイコンの変更」を押すことで、アイコンの下に表示する文字も変更することができます。
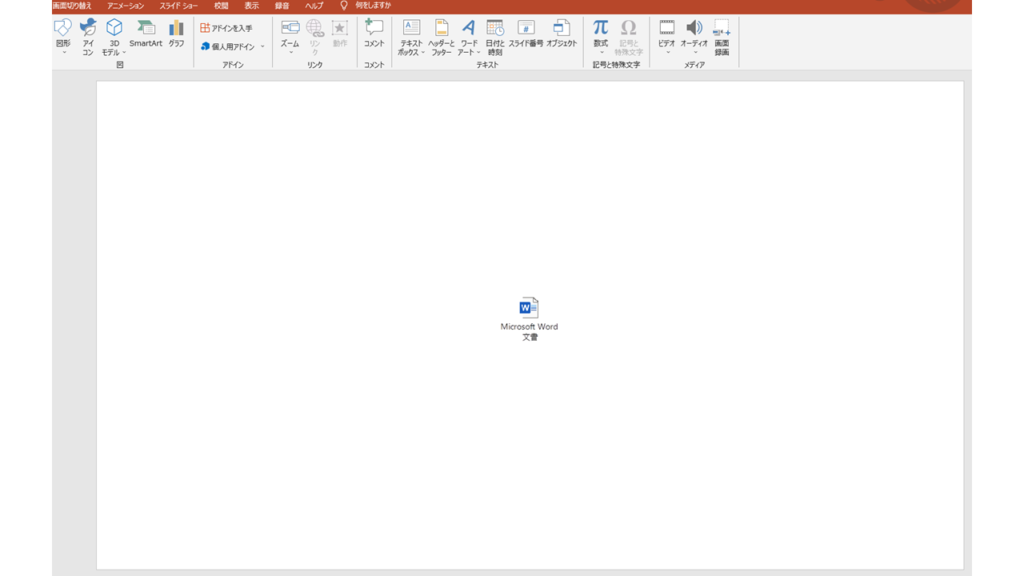
挿入後はこんな感じです。
PowerPoint上でこのファイルをダブルクリックすると、ファイルを開くことができます。
フリーズする原因はネットワークフォルダ??
それでは本題のPowerPointにファイルを挿入しようとしたときにフリーズする問題ですが、原因はいろいろなパターンがあると思います。
そんな中で私が問題だったのは、挿入するファイルがネットワークフォルダにあることが原因でした。
同じファイルをネットワークフォルダからローカルに移動して挿入を行ったら何の問題もなく挿入することができました。
もしも挿入しようとしているフォルダがネットワークフォルダにある場合は、一度ローカルに落としてから再度挿入を試してみてください。
まとめ
PowerPointのファイル挿入はとても便利な機能なので、使ったことがない方はぜひ試してみてください。
またフリーズに関しては今回ご紹介した原因以外にも様々な原因があると思うので、もしもこれで解決しない場合他の方法を試してみていただくしかありません。
私も他の原因に出会ってしまったら記事を更新したいと思います。